Bedienungsanleitung
Was kannst Du mit dieser App alles tun?
Um die Experimente-Datenbank noch besser nutzen zu können, musst du dich registrieren.
Einige Funktionen stehen Nutzern bereits ohne Registrierung zur Verfügung
- In der Experimentesammlung nach beliebigen Stichworten suchen, z. B. für ein bestimmtes Alter geeignete, alle Schleime, alles mit Kunststoff, ...
- Die Experimente nach Namen, MINT-Fachbereich, ... sortieren
- Für ein Experiment ein Forscherblatt (Arbeitsblatt) für Kinder ausdrucken
- Das gesamte Experiment mit allen Inhalten ausdrucken
Zusätzlich zu diesen Funktionen gibt es für registrierte Nutzer noch einige weitere nützliche Funktionen um dir deine Arbeit zu erleichtern und den Aufwand für die Organisation deiner Angebote zu optimieren.
- Eigene Experimente anlegen und dokumentieren
- Eigene Experimente löschen
- Spalten ein-/ausblenden
- Pläne mit Terminen und einer Anzahl von Experimenten erstellen und bearbeiten, z. B. für eine Woche Ferienbetreuung oder eine Projektwoche
- Experimente in einen Plan übernehmen
- Einen Plan kopieren
- Einen Plan löschen
- Einen Plan ausdrucken
- Eine Packliste mit den benötigten Hilfsmitteln und Verbrauchsmaterialien ausdrucken, sofern du die Experimente aus der Sammlung übernommen hast
WICHTIG!!
Wir haben alle Experimente selbst durchgeführt und die fachlichen Hintergründe sorgfältig recherchiert. Dennoch können wir keinerlei Gewähr für die Fehlerfreiheit oder Vollständigkeit der Beschreibung und die Sicherheit bei der Durchführung der Experimente übernehmen. Bitte sorge für eine geeignete Beaufsichtigung, insbesondere bei den Experimenten, die Gefahren beinhalten!
Für MINT-Fachkräfte - Arbeiten mit der Experimente-DatenbanK/ unsere experimente Nutzen & eigene experimente teilen
Ausführliche Anleitung für die MINT-Fachkraft (mit Registrierung)
Zugriffsart wählen

Mit Klick auf die jeweilige Schaltfläche kommst du
- zur Registrierung
- zur Bedienungsanleitung
Registrieren
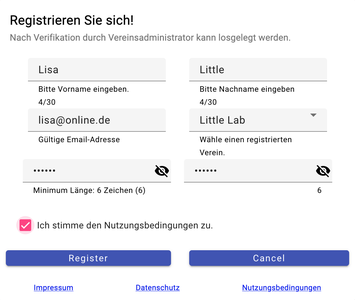
Fülle die Felder mit deinen Daten aus.
Über die E-Mail-Adresse können wir dich erreichen. Sie wird nur im Zusammenhang mit deiner Nutzung der Datenbank verwendet und keinesfalls an andere weitergegeben.
Wähle ein sicheres Passwort, es muss mindestens 6 Zeichen lang sein und ist ansonsten beliebig.
Stimme bitte den Nutzungsbedingungen zu.
Klicke zum Abschluss auf Register.
Mit Cancel kannst du die Registrierung abbrechen.
Um dich zu registrieren möchten wir dich gerne kennenlernen. Wir setzen uns dazu mit dir in Verbindung. Nach Bearbeitung schaltet dich der Vereinsadministrator frei.
Anmelden

Gib zum Anmelden deine E-Mail-Adresse und dein von dir gewähltes Passwort ein.
Schließe die Anmeldung mit Klick auf Login ab.
Was möchtest du tun?

Im Hauptmenü kannst du wählen, was du als nächstes machen möchtest (von links nach rechts):
- Experimente erstellen oder bearbeiten
- Pläne erstellen oder bearbeiten
- Nachrichten für alle anderen Nutzer auf dem Schwarzen Brett posten
- dein Profil ansehen, dein Passwort ändern
- dich ausloggen
- im Dashboard interessante Statistiken anzusehen
1. Experimente erstellen oder bearbeiten

Mit Klick darauf siehst du die folgende Tabelle mit allen Experimenten.

Alle grün markierten sind
- öffentlich sichtbar
- können für Pläne genutzt werden
Du kannst nur Experimente bearbeiten, die du selber erstellt hast.

Mit Klick darauf kommst du wieder zurück zum Hauptmenü.
1.1 Scrollen
Falls der Inhalt einer Tabelle größer ist als das Bildschirmfenster kannst du mit der Maus oder den Pfeiltasten in der Tabelle
- nach unten scrollen um weitere Experimente zu sehen oder
- nach rechts scrollen, dann tauchen noch weitere Spalten auf.
1.2 Spalten verschieben
Wenn du mit der Maus auf eine Spaltenüberschrift klickst und die Maustaste gedrückt hältst, kannst du die Spaltenreihenfolge ändern bzw. diese Spalte verschieben.
1.3 Spalten ein-/ausblenden


Mit Klick darauf siehst du alle verfügbaren Spalten.
Ist ein Häkchen gesetzt wird diese Spalte angezeigt.
Durch einen Klick auf die Box kannst du das Häkchen setzen oder löschen.
1.4 Sortieren


Mit einem Klick auf die Spaltenüberschrift sortierst du die Experimente in
- aufsteigender Reihenfolge (A-Z, 1, 2, 3, ..) oder
- absteigender Reihenfolge
1.5 Filtern

Hier kannst du eine Zeichenfolge eingeben, und dann werden nur noch die Experimente angezeigt, die in irgendeinem Feld diese Zeichenfolge enthalten, also beispielsweise
- alle in denen Chemie vorkommt
- alle, die im Status Entwurf sind
- alle, die für die Altersgruppe 6,7,8,9, geeeignet sind
- ...
Probier am besten etwas herum.
1.6 Neues Experiment anlegen

Mit Klick darauf öffnet sich ein Fenster, in dem du dein eigenes Experiment oder Projekt anlegen kannst.

Wenn du mit dem Kursor über ein Feld gehst wird in einem Tooltip angezeigt, wie das Feld befüllt werden soll.
Sobald du alle Informationen zu einem Experiment hast und vollständig eingetragen hast, kannst du den Status auf im review setzen. Einer der Administratoren wird sich das Experiment ansehen und wenn alles passt freigeben oder die Inhalte nochmal mit dir durchgehen.
Du kannst dir aber auch eine Experimentidee skizzieren und später vervollständigen. Dann setzt du den Status auf offen oder Entwurf, je nachdem, wie reif die Idee schon ist.

Mit Klick auf diese Schaltfläche öffnet sich ein Fenster, in dem du Bilder zu deinem Experiment oder Projekt hochladen kannst.
Beachte! In der Reihenfolge wie du sie hochlädst erscheinen sie auch auf den Forscherkarten.

Mit Klick auf diese Schaltfläche wird dein Experiment oder Projekt gespeichert. Voraussetzung ist, dass alle Muss-Felder befüllt sind. Derzeit ist das nur der Name des Experiments.

Mit Klick hierauf kannst du abbrechen.
Beachte! Dein Experiment oder Projekt wird nicht gespeichert, alle Eingaben gehen verloren.
Du bist wieder auf der Seite, auf der du die Tabelle mit allen Experimenten sehen kannst. Ganz rechts siehst du die 3 folgenden Symbole.
1.7 Bestehendes Experiment bearbeiten

Mit Klick darauf öffnet sich wieder das Fenster, in dem du dein eigenes Experiment oder Projekt bearbeiten kannst.
1.8 Forscherkarten und Anleitungen ansehen oder ausdrucken

Auf der rechten Seite siehst du dieses Augen-Symbol. Klicke darauf.

Du hast mehrere Möglichkeiten, das Experiment anzusehen bzw. auszudrucken.

... als Forscherkarte für eine anleitende Person
Klicke hierauf.
Du bekommst nun alle Informationen und Bilder, die zu diesem Experiment abgelegt sind als Vorschau und kannst dir dieses Blatt ausdrucken.

Mit einem Klick siehst du das für den Druck aufbereitete Blatt.
Je nach Browser und Betriebssysteme musst du nun
- im Menü deines Browsers "Datei ->Drucken" (z. B Firefox) auswählen
- im Menü deines Browsers "Ablage ->Drucken" (Safari) auswählen
- "strg P" oder "ctrl P" drücken (Windows)
- "cmd P" drücken (Mac)

... als Forscherblatt für Kinder
Klicke auf die Schaltfläche.
Für das ausgewählte Experiment wird als Vorschau das Forscherblatt mit benötigtem Material, einer Schritt-für-Schritt-Anleitung und der Beschreibung und falls vorhanden den Bildern angezeigt.

Mit einem Klick siehst du das für den Druck aufbereitete Blatt.
Je nach Browser und Betriebssysteme musst du nun
- im Menü deines Browsers "Datei ->Drucken" (z. B Firefox) auswählen
- im Menü deines Browsers "Ablage ->Drucken" (Safari) auswählen
- "strg P" oder "ctrl P" drücken (Windows)
- "cmd P" drücken (Mac)
1.9 Experiment endgültig löschen

Mit Klick darauf kannst du dein eigenes Experiment oder Projekt endgültig löschen. Du wirst nochmal gefragt, ob du das wirklich willst, wenn dann zustimmst ist es aber endgültig weg.
2. Pläne erstellen oder bearbeiten

Mit einem Klick öffnet sich eine Tabelle mit allen Plänen.

Du kannst zum Planen deiner Aktionen Pläne
- anlegen -> 2.2 .. 2.4
- bearbeiten -> 2.5
- kopieren -> 2.6
- ansehen und drucken -> 2.7
- Packlisten drucken -> 2.8
- Pläne löschen -> 2.9

Mit Klick darauf kommst du wieder zurück zum Hauptmenü.
2.1 Spalten und Sortierung bearbeiten
Die Standardfunktionen funktionieren genauso, wie du es von den Experimenten her kennst. Wenn du dir nicht sicher bist, sieh unter den Beschreibungen -> dort nach.
Scrollen -> 1.1
Spalten verschieben -> 1.2
Spalten ein-/ausblenden -> 1.3
Sortieren -> 1.4
Filtern -> 1.5
2.2. Neuen Plan anlegen

Mit Klick darauf öffnet sich ein Fenster, in dem du deinen Plan erstellen kannst.

Damit du weiterarbeiten kannst musst du dem Plan mindestens einen - möglichst sprechenden - Namen geben.
2.3 Termin einfügen

Mit Klick auf das "+" unter dem Plannamen erscheint ein Feld. Wenn du in dieses Feld klickst, öffnet sich ein Kalender, und du kannst den ersten Termin auswählen.
Alternativ kannst du das Datum auch direkt eingeben.

Nun kannst du entweder fortfahren und weitere Termine hinzufügen, oder du fügst zum Termin die Experimente hinzu, die du planst.
2.4. Experiment einfügen

Mit Klick auf das "+" neben dem Datumsfeld kannst du ein Experiment hinzufügen.


Du hast mehrere Möglichkeiten um ein Experiment einzutragen.
- Du kannst direkt in die Felder schreiben.
- Du kannst ein Experiment aus dem Experimentepool übernehmen.
- Du kannst bei einem übernommenen Experiment das Thema/Phänomen überschreiben.
Beachte! Für alle übernommenen Experimente wird zu einem Termin eine Packliste mit allen benötigten Materialien und Hilfsmitteln erzeugt, die du dir ausdrucken kannst. Das funktioniert aber nur für aus dem Experimentepool übernommenen Experimente.
Mit Klick auf dieses Symbol öffnet sich eine Liste mit allen verfügbaren Experimenten aus dem Experimentepool.

Hier kannst du auch wieder über den Filter nach einem Experiment suchen.
Wenn du ein Häkchen setzt und anschließend auf Kopieren klickst, werden das Thema (Phänomen) und der Name des Experiments übernommen.
Der Experimentename wird grau dargestellt und kann nicht geändert werden (damit die Packliste erzeugt werden kann).
2.5 Pläne bearbeiten

Mit Klick darauf öffnet sich wieder das Fenster, in dem du deinen Plan bearbeiten kannst.

Hier kannst du
- Termine hinzufügen
- ganze Termine löschen
- Experimente hinzufügen
- Experimente aus dem Plan löschen

Mit Klick auf das Mülltonnen-Symbol am Ende eines Eintrags wird die Zeile gelöscht.
Ein Klick auf das Mülltonnen-Symbol am Ende einesTermins (ganz rechts) löscht diesen Termin mit allen Inhalten.
Das Löschen wird erst wirksam, wenn du speicherst. Verlässt du den Plan mit Abbruch wird die Änderung verworfen.
Beachte! Du kannst ganz leicht Termine umsortieren, indem du einfach das Datum änderst und speicherst. Beim erneuten Öffnen des Plans werden die Termine immer automatisch ein die richtige Reihenfolge gebracht.
2.6 Pläne kopieren

Mit Klick auf dieses Symbol wird ein kompletter Plan kopiert. Du musst nur den Namen und die Beschreibung anpassen und wahrscheinlich die Termine.
2.7 Pläne ansehen und drucken

Mit Klick hierauf öffnet sich ein Fenster, in dem du deinen kompletten Plan sehen kannst. Du musst eventuell nach unten scrollen um alles zu sehen.


Mit einem Klick siehst du den für den Druck aufbereiteten Plan.
Je nach Browser und Betriebssysteme musst du nun
- im Menü deines Browsers "Datei ->Drucken" (z. B Firefox) auswählen
- im Menü deines Browsers "Ablage ->Drucken" (Safari) auswählen
- "strg P" oder "ctrl P" drücken (Windows)
- "cmd P" drücken (Mac)
2.8 Packlisten drucken

Hier kannst du dir für einen Termin eine Packliste ausdrucken für alle Experimente mit allem was du dafür brauchst, also Verbrauchsmaterial und Hilfsmittel. Mit der Anzahl der teilnehmenden Kinder multiplizieren musst du allerdings noch selber.

Mit einem Klick siehst du die für den Druck aufbereitete Packliste.
Je nach Browser und Betriebssysteme musst du nun
- im Menü deines Browsers "Datei ->Drucken" (z. B Firefox) auswählen
- im Menü deines Browsers "Ablage ->Drucken" (Safari) auswählen
- "strg P" oder "ctrl P" drücken (Windows)
- "cmd P" drücken (Mac)
2.9 Pläne löschen

Mit Klick darauf kannst du deinen eigenen Plan endgültig löschen. Du wirst nochmal gefragt, ob du das wirklich willst, wenn du dann zustimmst ist er aber endgültig weg.
3. Schwarzes Brett

Mit einem Klick öffnet sich eine Tabelle mit allen Nachrichten.


Mit Klick auf das "+" erscheint ein Feld, in dem du deine Nachricht an die anderen Vereinsmitglieder eintragen kannst. Die Nachricht wird automatisch gelöscht, wenn das Auslaufdatum erreicht ist. Du kannst deine Nachricht aber auch selber wieder löschen.

Hier kannst du deine Nachricht eintragen:
- Titel - für wen, um was geht es
- Nachricht

Mit Klick darauf öffnet sich wieder das Fenster, in dem du deine Nachricht bearbeiten kannst.
4. Dein Nutzerprofil ansehen / Passwort ändern

Hier siehst du deine Nutzerdaten
- Name
- Verein
- Vereinslogo
- Rolle
- Registrierungsdatum
Um mit einem Klick auf die Schaltfläche kannst du dein Passwort ändern. Du musst dazu dein altes Passwort kennen.
WICHTIG! Zur Zeit gibt es keine Möglichkeit, dein Passwort zurück zu setzen. Du musst dich in diesem Fall erneut registrieren und dein alter Account wird gelöscht.
5. Abmelden
